■ ImageJ 프로그램 소개
미국 국립보건원(NIH)에서 연구용으로 만든 Java 기반의 이미지 처리 프로그램입니다. Java 플러그인을 통해 기능을 확장할 수 있도록 개방형 아키텍처로 설계되어있어, 플러그인을 설치하면 더욱 다양한 기능을 사용할 수 있습니다.
참고로, Mono 8bit 및 RGB 24bit 포맷이 아닌 이미지 파일을 Windows에서 제공하는 사진 프로그램으로 불러오면 정상적으로 표시가 되지 않습니다. ImageJ 공개 프로그램을 사용해야 이미지 보정을 도전해 보세요.
■ ImageJ 주요 특징
- Lunux, Mac OS X, Windows 모두 실행 가능하며, 32bit 및 64bit 지원.
- Java Source code 자유롭게 사용 가능.
- 플러그인으로 기능 확장가능.
- 세계에서 가장 빠른 pure Java 이미지 처리 프로그램.
- 8bit, 16bit, 32bit 및 RGB Color 포맷 지원.
- GIF, JPEG, BMP, PNG, DICOM, RAW 등 다양한 파일 포맷 지원.
- Image Enhancement, Geometric Operations, Analysis, Editing, Color Processing, Stacks 등 다양한 처리 지원.
■ ImageJ 다운로드
공식 홈페이지에서 OS에 맞는 항목을 다운로드 합니다.
다운로드하면 압축 파일이 있고, 압축을 해제하면 실행파일(Image.exe)이 있으며, 별도의 설치 없이 실행 가능합니다.
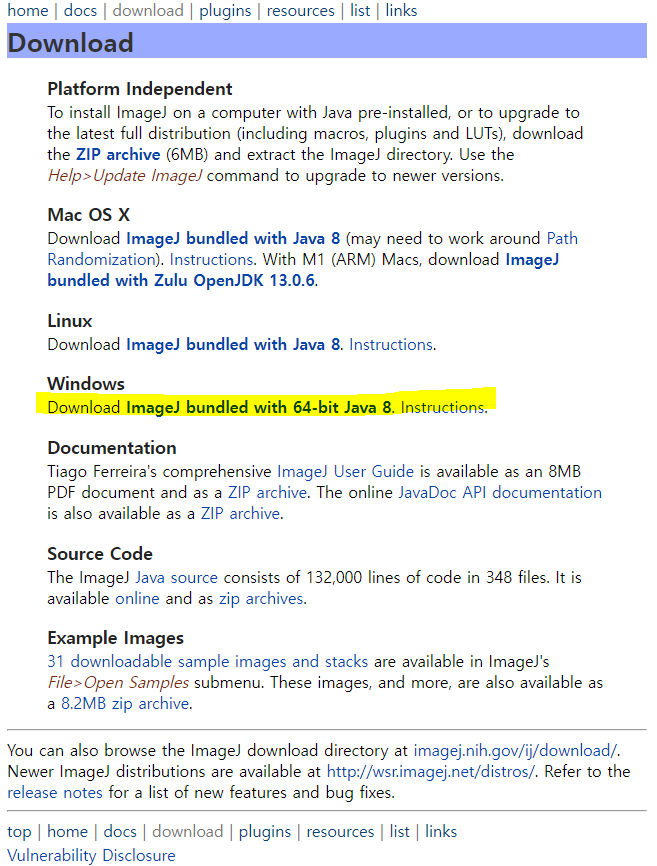
■ 플러그인 설치
ImageJ는 500개가 넘는 플러그인을 지원하고 있습니다.
저 같은 경우에는 기본 기능으로 충분해서 플러그인을 사용하진 않지만, 찾아보면 유용한 플러그인이 많습니다.
링크: imagej.nih.gov/ij/plugins/index.html#utilities
플러그인으로 제공하는 주요 기능은 다음과 같습니다.
- Acquisition
- Analysis
- Collections
- Color
- Filters
- Segmentation
- Graphics
- Input/Output
- Scripting
- Stacks
- Tools
- Toolsets
- Utilities
설치 방법은 아주 간단합니다. 본문에서는 예시로 Segmentation > Otsu Thresholding을 설치해 보겠습니다.
아래와 같이 다운로드할 플러그인 이름을 클릭합니다.
특정 플러그인 페이지로 이동하면, 해당 플러그인을 다운로드합니다.
다운로드한 플러그인 파일을 ImageJ > plugins 경로 또는 하위 폴더 어디에든 분류하여 붙여 넣습니다.
마지막으로 ImageJ를 재실행하면, 다운로드 받은 플러그인 메뉴가 표시되어 사용 가능합니다.
해당 플러그인의 실행 결과는 아래와 같습니다.
■ 사용 방법
ImageJ를 실행하면 아래와 같이 작은 툴 바(Tool bar) 형태로 실행됩니다.
이미지를 불러올 때에는 File > Open 메뉴를 클릭하거나, 이미지 파일을 Drag & Drop 하여 불러올 수 있습니다.

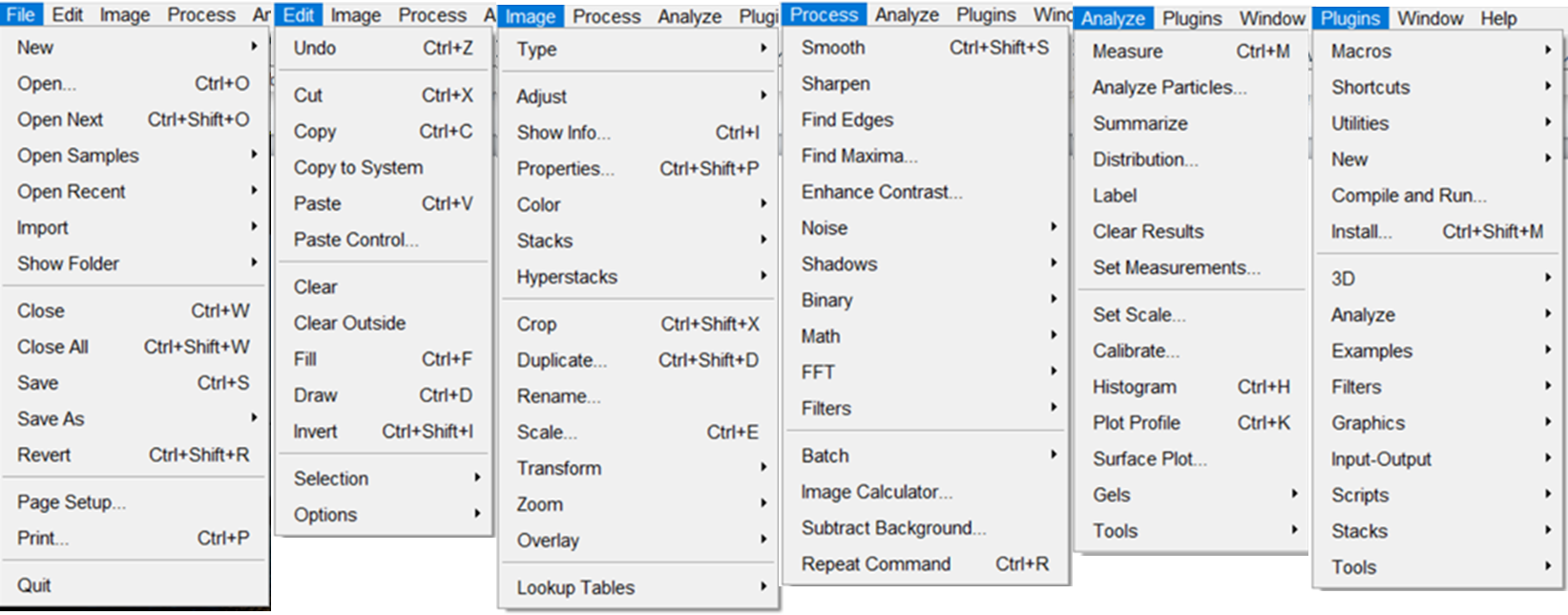
■ File 메뉴 설명 (▼ 링크 참조)
- New>
- Open...
- Open Samples>
- Open Recent>
- Import>
- Close
- Save
- Save As>
- Revert
- Page Setup...
- Print...
- Quit
■ Edit 메뉴 설명 (▼ 링크 참조)
■ Image 메뉴 설명 (▼ 링크 참조)
- Type>
- Adjust>
- Show Info...
- Properties...
- Color>
- Stacks>
- Hyperstacks>
- Crop>
- Duplicate...
- Scale...
- Translate>
- Rotate>
- Zoom>
- Overlay>
- Lookup Tables>
■ Process 메뉴 (▼ 링크 참조)
- Smooth
- Sharpen
- Find Edges
- Find Maxima
- Enhance Contrast
- Noise>
- Shadows>
- Binary>
- Math>
- FFT>
- Filters>
- Image Calculator...
- Subtract Background...
- Repeat Command
■ Analyze 메뉴 (▼ 링크 참조)
- Measure
- Analyze Particles...
- Summarize
- Clear Results
- Set Measurements...
- Set Scale...
- Calibrate...
- Histogram
- Plot Profile
- Surface Plot...
- Gels>
- Tools>
■ Plugins 메뉴 (▼ 링크 참조)
▷ NEXT ImageJ 활용한 이미지 분석, 보정편 준비 중...
